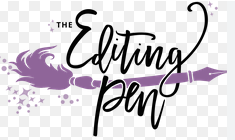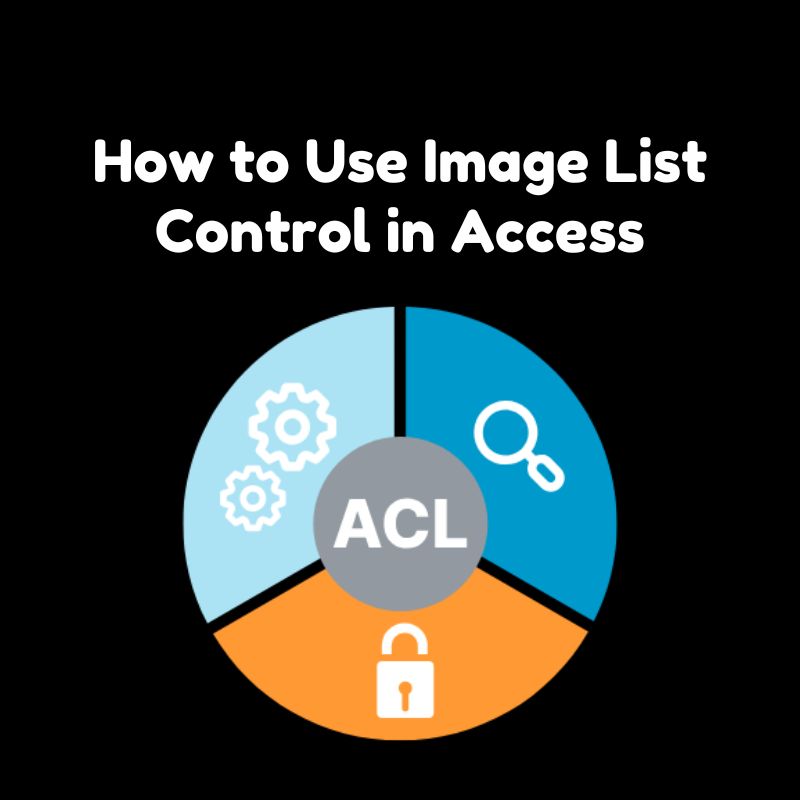
The Image List Control is a tool used in Microsoft Access to manage and display a collection of images in your forms and reports. It allows you to use a set of images in controls like list boxes or combo boxes, and you can dynamically display these images based on the user’s selections.
Steps to Use the Image List Control in Microsoft Access
1. Prepare Your Images
- Collect Images:
- Make sure you have all the images you want to use in a common format (e.g., BMP, JPEG, PNG).
- Organize Images:
- Store your images in a single folder for easy access. You might want to name them systematically if they need to be accessed programmatically.
2. Add an Image List Control to Your Form or Report
The Image List Control is not a built-in feature in Access like it is in some other environments, but you can use it by leveraging VBA and additional tools or methods.
Using VBA and Additional Tools:
- Add the Microsoft ImageList Control to Your Project:
- Access does not have a built-in Image List Control directly accessible, but you can use a third-party ActiveX control or create a similar functionality with VBA.
Here’s how you can add an ActiveX ImageList Control:
- Open your Access database and go to the form or report where you want to use the Image List.
- Switch to Design View.
- In the Design tab, click
ActiveX Controls(orControl Toolboxin older versions). - Choose
Microsoft ImageList Controlfrom the list of available ActiveX controls. - Click on your form or report to place the control.
- Configure the Image List Control:
- Right-click the ImageList Control and select
Properties. - In the properties window, find the property for
Imagesor similar, which lets you load your images. - Add your images to the control. This typically involves specifying the path to your image files or directly embedding them.
- Right-click the ImageList Control and select
- Using VBA to Manage the Images:
- You can use VBA to interact with the ImageList Control and assign images dynamically. Here’s an example of how to use VBA to assign an image from the ImageList to a control:
Private Sub Form_Load()
Dim imgList As Object
Set imgList = Me.ImageListControl ‘ Reference your ImageList control here
‘ Assuming you want to use the image index 0
Me.YourImageControl.Picture = imgList.ListImages(1).Picture
End Sub