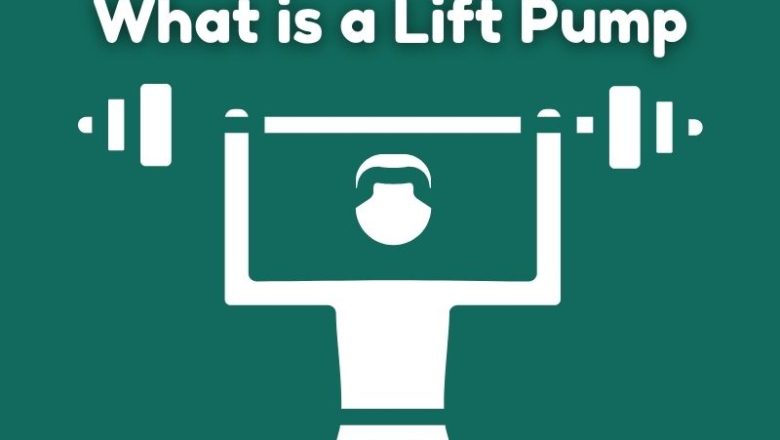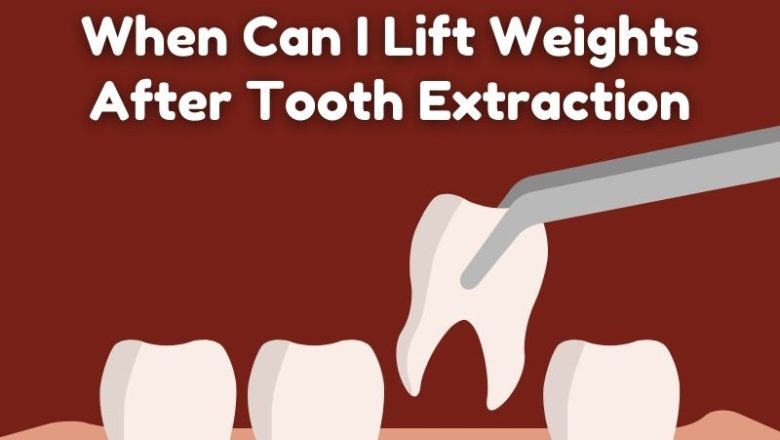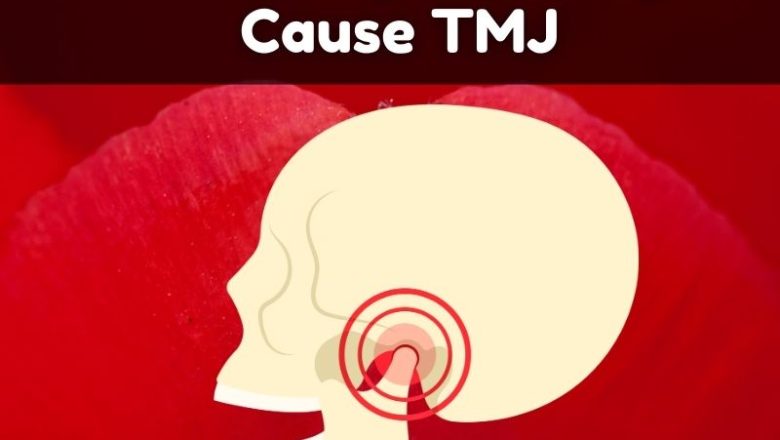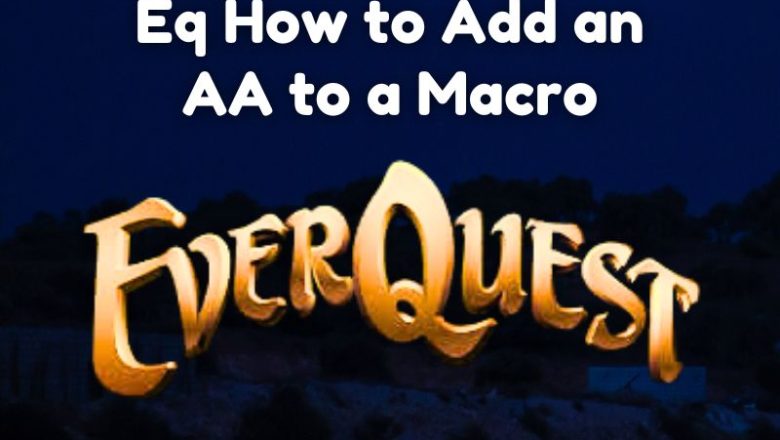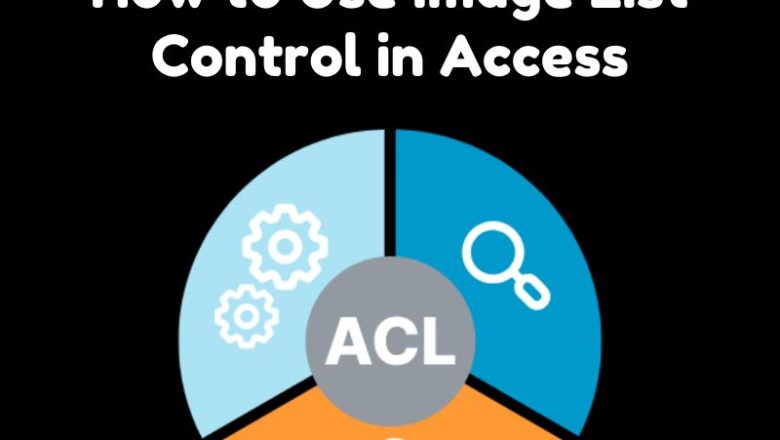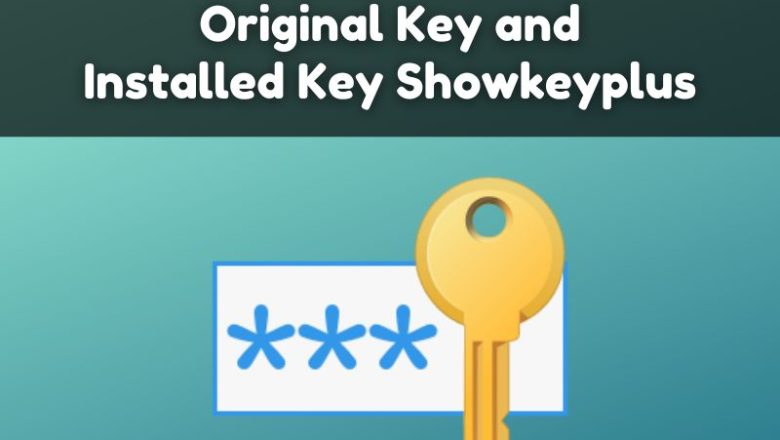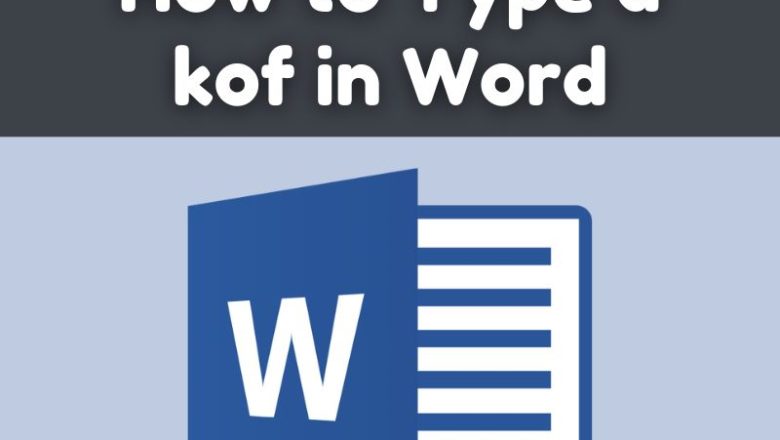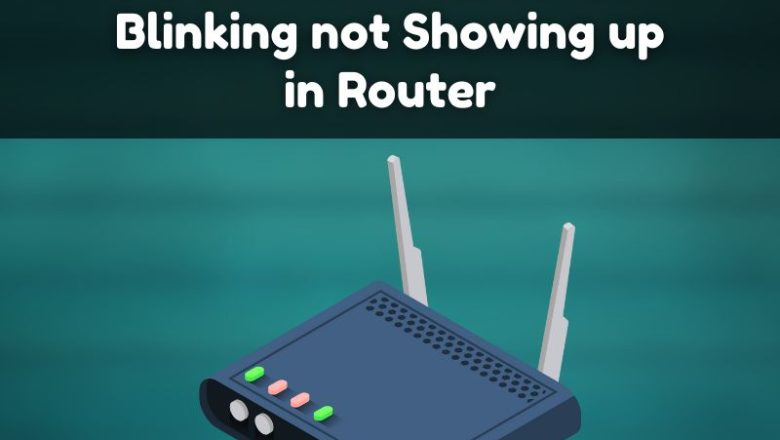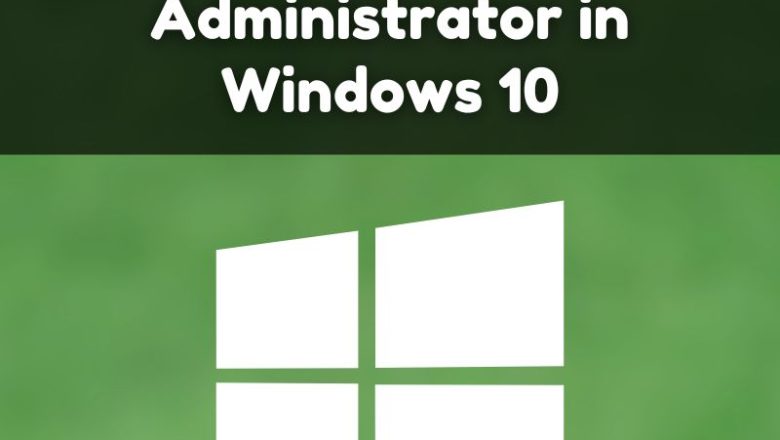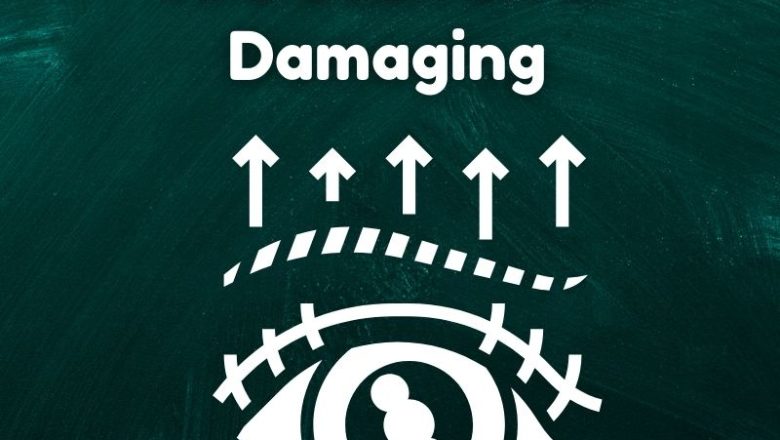
Are Lash Lifts Damaging
Lash lifts have become popular. Many people love them. But, are they safe for your natural lashes? In this article, we will explore lash lifts. We will discuss their benefits, risks, and care tips. Let’s dive in!
What is a Lash Lift?
A lash lift is a beauty treatment. It makes your natural lashes look longer. The process uses a special solution. This solution curls your lashes from the base. The result? Beautiful, lifted lashes without mascara!
How Does A Lash Lift Work?
Here’s a simple breakdown:
Preparation: The technician cleans your lashes.
Shield Placement: A silicone shield is placed on your eyelids.
Applying the Solution: The lifting solution is applied to your lashes.
Setting the Curl: A setting solution follows to hold the curl.
Finishing Touch: Your lashes are ...