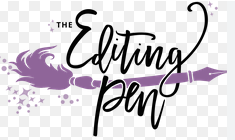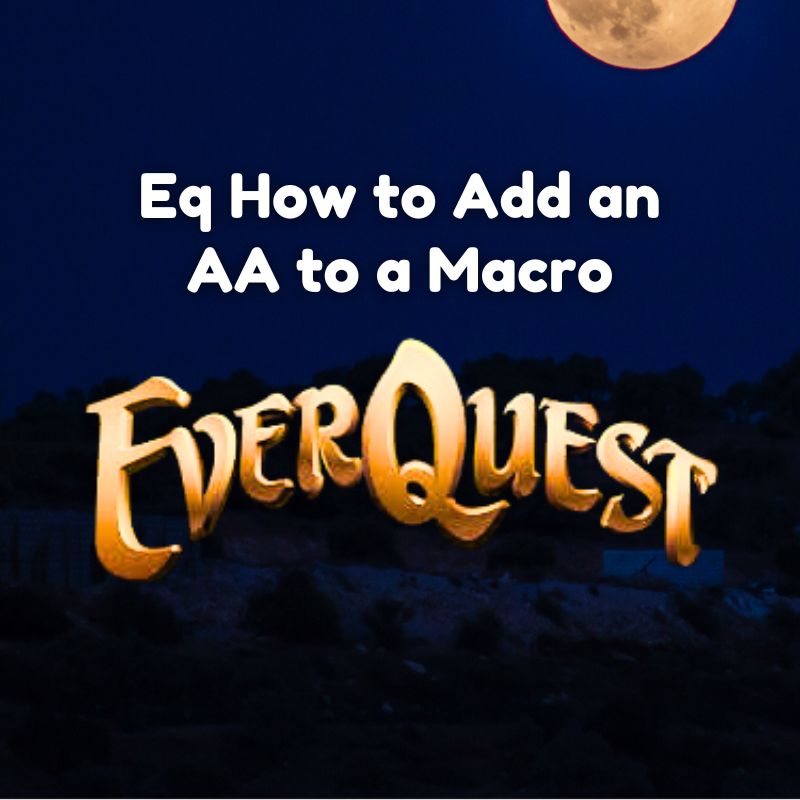
In Microsoft Access, if you want to add a specific action or code to a macro, such as an action with AA, you can do this by editing or creating a macro. Here’s a step-by-step guide on how to add actions to a macro in Access, using AA as an example of a specific action or operation you want to perform:
Steps to Add Actions to a Macro in Microsoft Access
1. Open the Macro Designer
- Open Microsoft Access:
- Launch Microsoft Access and open your database.
- Create or Open a Macro:
- Go to the
Createtab on the Ribbon. - Click on
Macroto start a new macro or chooseMacrosin the Navigation Pane to open an existing macro.
- Go to the
2. Add Actions to the Macro
- Add an Action:
- In the Macro Designer, you’ll see a drop-down list labeled
Add New Action. Click on this drop-down list to view all available actions.
- In the Macro Designer, you’ll see a drop-down list labeled
- Select the Desired Action:
- Find and select the action you want to add. For example, if
AArepresents a specific action likeOpenFormorSetVariable, select that action from the list. - If
AAis a placeholder for a specific function or action you need, you might need to find the closest matching action or define it within the available options.
- Find and select the action you want to add. For example, if
- Configure the Action:
- Once you add an action to the macro, you’ll need to configure it by setting its properties.
- For example, if you add an
OpenFormaction, you’ll need to specify which form to open and how it should open (e.g., inDesign View,Form View, etc.).
3. Set Up Conditions (Optional)
- Add Conditions:
- You can specify conditions under which the action will be executed. Click on the
Conditionfield to define any criteria that need to be met for the action to run.
- You can specify conditions under which the action will be executed. Click on the
- Enter Condition Expressions:
- For instance, you might enter an expression like
[Status] = 'Active'to ensure the action only executes when a specific condition is true.
- For instance, you might enter an expression like
4. Save and Test the Macro
- Save the Macro:
- Click the
Saveicon or pressCtrl + Sto save your macro. Give it a meaningful name that describes its function.
- Click the
- Test the Macro:
- Run the macro by clicking
Runin the Macro Designer or by executing it from the Navigation Pane to ensure it behaves as expected.
- Run the macro by clicking
Example: Adding an OpenForm Action
- Open the Macro Designer.
- Select
OpenFormfrom theAdd New Actiondrop-down. - Configure the
OpenFormAction:- Choose the form you want to open from the
Form Namefield. - Set other properties as needed (e.g.,
View,Data Mode).
- Choose the form you want to open from the
- Save and Test the Macro.
Additional Tips
- Macro Naming: Give your macro a descriptive name to help identify its purpose later.
- Action Parameters: Ensure you correctly set any required parameters for actions to avoid runtime errors.
- Error Handling: Consider adding error handling to your macros to manage unexpected situations gracefully.
By following these steps, you can add and configure actions in your macros in Microsoft Access.