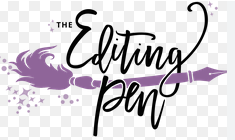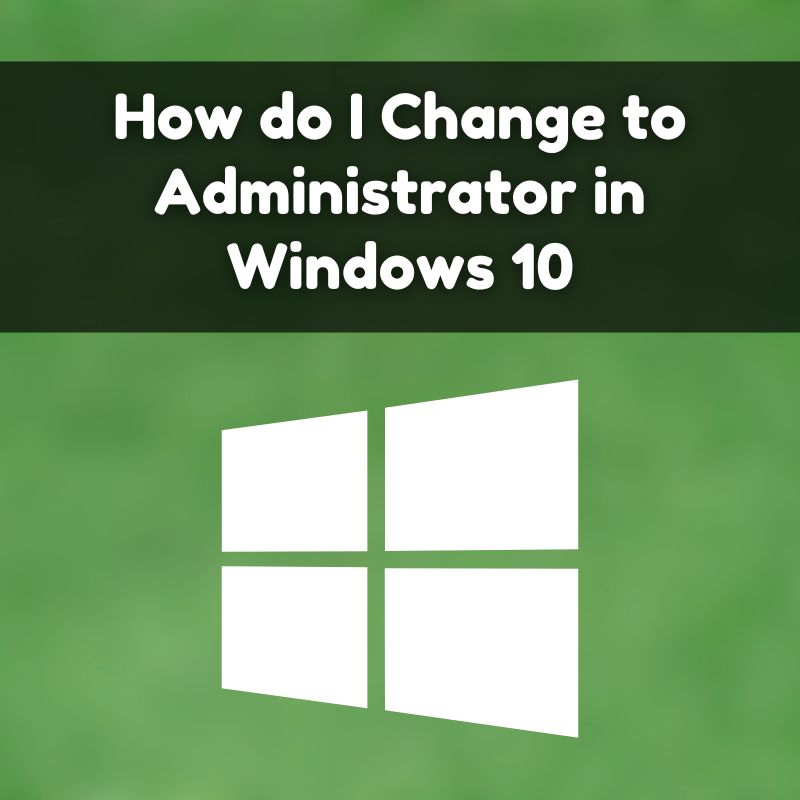
Changing to an administrator account in Windows 10 allows you to have higher-level access and control over system settings, software installations, and user management. Here’s how you can change or switch to an administrator account in Windows 10:
Changing to an Administrator Account
1. Using the Settings App
- Open the Settings App:
- Press
Windows + Ito open the Settings app.
- Press
- Navigate to Accounts:
- Go to
Accounts>Family & other users.
- Go to
- Select the User Account:
- Under
Other users, find the account you want to change to administrator. - Click on the account and select
Change account type.
- Under
- Change Account Type:
- In the drop-down menu, select
Administratorfrom the list. - Click
OKto apply the changes.
- In the drop-down menu, select
- Sign Out and Sign In:
- For the changes to take effect, you may need to sign out and then sign back in.
2. Using Control Panel
- Open Control Panel:
- Press
Windows + Rto open the Run dialog. - Type
controland pressEnterto open the Control Panel.
- Press
- Navigate to User Accounts:
- Go to
User Accounts>User Accounts(again, if needed) >Manage another account.
- Go to
- Select the Account:
- Choose the account you want to change to an administrator.
- Change Account Type:
- Click on
Change the account type. - Select
Administratorand clickChange Account Type.
- Click on
3. Using Computer Management
- Open Computer Management:
- Press
Windows + Xand selectComputer Management, or right-click on the Start button and selectComputer Management.
- Press
- Navigate to Local Users and Groups:
- Expand the
Local Users and Groupssection and click onUsers.
- Expand the
- Select the User Account:
- Right-click on the user account you want to change and select
Properties.
- Right-click on the user account you want to change and select
- Change User Group Membership:
- Go to the
Member Oftab. - Click
Add, typeAdministrators, and clickCheck Namesto ensure it’s recognized. - Click
OKto add the account to the Administrators group. - Click
Applyand thenOKto confirm the changes.
- Go to the
4. Using Command Prompt (Advanced)
- Open Command Prompt as Administrator:
- Press
Windows + Xand selectCommand Prompt (Admin)orWindows PowerShell (Admin).
- Press
- Change User Account Type:
- Type the following command and press
Enter:
- Type the following command and press
net localgroup administrators [username] /add
-
- Replace
[username]with the actual user name you want to promote to administrator.
- Replace
- Verify the Change:
- You can verify the account’s status by typing:
net localgroup administrators
Switching to an Administrator Account
If you need to switch to an administrator account (for instance, if you have multiple accounts on your computer):
- Sign Out of Your Current Account:
- Press
Ctrl + Alt + Deleteand selectSign out, or go toStart>Profile icon>Sign out.
- Press
- Sign In with an Administrator Account:
- On the login screen, select the administrator account you want to use and enter the password.
Conclusion
By following these steps, you can either change a user account to have administrative privileges or switch to an existing administrator account in Windows 10. Administrative accounts give you more control over your system, but they also come with increased responsibility for managing security settings and system configurations.