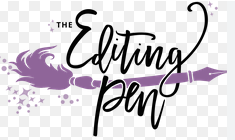Changing the lock screen widgets in Windows 11 allows you to customize the information displayed when your PC is locked. This feature is particularly useful for quickly accessing important data or personalizing the look of your lock screen. Here’s how you can modify the lock screen widgets in Windows 11:
Steps to Change Lock Screen Widgets in Windows 11
1. Open Settings
- Access the Settings App:
- Press
Windows + Ito open the Settings app directly, or click on theStartbutton and selectSettingsfrom the menu.
- Press
2. Navigate to Personalization
- Go to Personalization:
- In the Settings window, click on
Personalizationfrom the left sidebar.
- In the Settings window, click on
- Select Lock Screen:
- From the Personalization menu, select
Lock screen.
- From the Personalization menu, select
3. Customize Lock Screen Widgets
- Choose Your Background:
- Under the
Lock screensettings, you can select your background image or slideshow by clicking the dropdown underBackground. This step is optional but allows for further personalization.
- Under the
- Add or Remove Widgets:
- Scroll down to the section labeled
Lock screen status, where you can find options related to widgets. Windows 11 allows customization of widgets such as the calendar, weather, or any app notifications. - To add a widget, look for a button or option to
Add widgetsorManage widgets. This will typically open a menu where you can select widgets you want to appear on your lock screen. - To remove a widget, click on the widget you want to remove and choose the option to
RemoveorTurn off. This will remove the widget from your lock screen display.
- Scroll down to the section labeled
- Select Apps for Notifications:
- Under
Get notifications from these apps, you can select which apps show notifications on your lock screen. Click onAddto include new apps orRemoveto exclude ones you don’t want notifications from.
- Under
- Customize Lock Screen Details:
- You may also have options to set
Widgetsthat appear on the lock screen. This might include options like the weather forecast or calendar events. Configure these settings according to your preferences.
- You may also have options to set
4. Apply and Save Changes
- Save Your Settings:
- After making your changes, make sure to click
Applyor simply close the Settings app. Your new lock screen widgets should now be active.
- After making your changes, make sure to click
- Check Your Lock Screen:
- To see your changes in action, lock your screen by pressing
Windows + L. Verify that the widgets appear as expected.
- To see your changes in action, lock your screen by pressing
Additional Tips
- Third-Party Widgets: Some third-party applications may offer additional widgets or customization options for the lock screen. Ensure they are compatible with Windows 11 and follow the installation instructions provided by the application.
- Privacy Considerations: Be mindful of the information you choose to display on your lock screen, especially if your device is shared with others or in a public space.
Conclusion
Customizing lock screen widgets in Windows 11 allows you to tailor your device to your needs and preferences, offering quick access to relevant information or enhancing your desktop’s visual appeal. By following these steps, you can efficiently manage which widgets and notifications appear on your lock screen, ensuring a more personalized and functional experience.