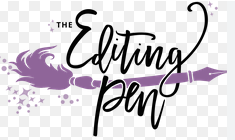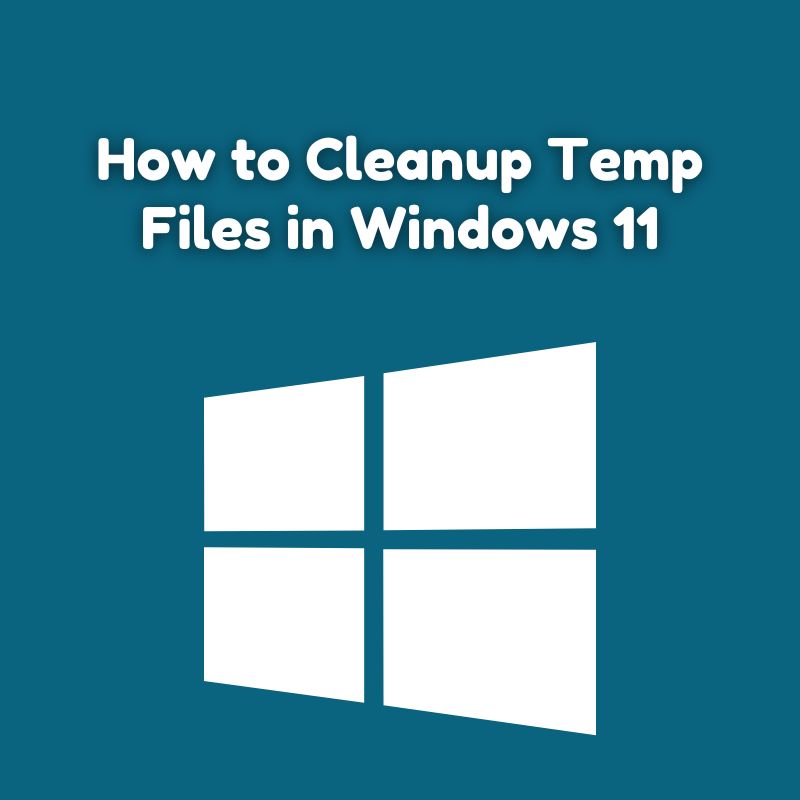
Keeping your Windows 11 PC running smoothly often involves regular maintenance tasks, one of which is cleaning up temporary files. Temporary files, or “temp files,” are created by the operating system and applications to store interim data. While these files can be useful during their active period, they can also accumulate and occupy valuable storage space over time. This guide will walk you through the steps to effectively clean up temp files on your Windows 11 system.
Understanding Temporary Files
Temporary files serve various purposes, including improving application performance, storing data during system processes, or helping applications recover from crashes. However, once their intended use is complete, these files can become redundant and contribute to decreased system performance and reduced storage space.
Characteristics of Temporary Files
- Types: Includes cache files, system logs, installation files, and application-specific files.
- Locations: Often found in designated Temp folders, system directories, and within specific application directories.
- Impacts: Can lead to slower system performance, diminished storage capacity, and potential file conflicts.
Importance of Regular Cleanup
Maintaining a clean system by regularly removing temp files is essential for several reasons:
- Performance Enhancement: Freeing up resources by removing unnecessary files helps your system operate more efficiently.
- Storage Recovery: Clearing temp files can recover valuable disk space, which is particularly beneficial on devices with limited storage.
- Security Improvement: Temp files may contain sensitive information. Regularly deleting them helps reduce the risk of unauthorized access.
Steps to Clean Up Temp Files in Windows 11
Here’s a streamlined approach to cleaning up temporary files on your Windows 11 PC:
- Utilize Built-In Cleanup Utilities:
- Windows 11 offers built-in tools designed to help remove unnecessary files. These tools can scan your system, identify temp files, and facilitate their removal.
- Manually Remove Temp Files:
- Access the Temp folder through your system’s file explorer. You can manually select and delete files from this location to clear out temporary data.
- Additionally, you can address system-specific temp files by navigating to system directories and performing a similar cleanup.
- Automate Cleanup Tasks:
- Windows 11 includes features that allow for the automation of cleanup tasks. You can configure these settings to regularly remove temporary files without manual intervention.
- Use Third-Party Cleanup Tools:
- Consider using reputable third-party tools that specialize in cleaning up temp files. These tools can provide additional functionalities, such as optimizing system performance and managing privacy settings.
Conclusion
Regular cleanup of temp files is a critical aspect of maintaining your Windows 11 PC’s performance and efficiency. By understanding the role and impact of temporary files and employing effective cleanup methods, you can ensure your system remains fast and reliable. Regular maintenance, including the removal of unnecessary files, not only optimizes system performance but also enhances overall user experience.