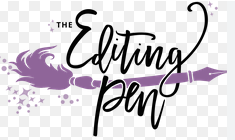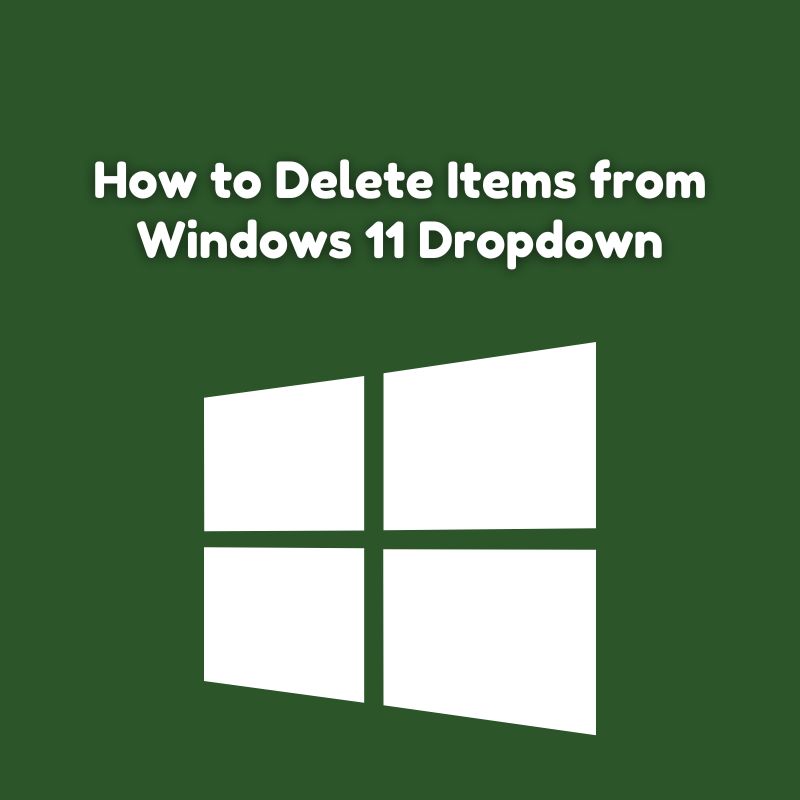
How to Delete Items from Windows 11 Dropdown Menus
Dropdown menus in Windows 11, such as those found in the taskbar, Start menu, or application menus, can accumulate items over time. Whether these are recent files, frequent folders, or pinned items, you might want to clear them to maintain a clutter-free workspace or protect your privacy. This guide will help you navigate through the process of deleting items from various dropdown menus in Windows 11.
Understanding Dropdown Menus
Dropdown menus in Windows 11 serve as quick-access points to recent files, frequently used folders, or pinned applications. These menus are designed to enhance productivity by providing fast access to commonly used resources. However, they can also become cluttered or contain items you prefer to remove.
Types of Dropdown Menus
- Taskbar Dropdowns: Includes recent files and frequently used apps.
- Start Menu Dropdowns: Features pinned apps and recent files.
- File Explorer Dropdowns: Shows recently accessed folders and files.
Deleting Items from Dropdown Menus
Here’s a comprehensive approach to deleting items from various dropdown menus in Windows 11:
1. Removing Items from the Taskbar
To clear recent files or frequently used applications from the taskbar:
- Right-click on the Taskbar:
- Right-click on the taskbar and select
Taskbar settings.
- Right-click on the taskbar and select
- Access Privacy Settings:
- Scroll down and find the section labeled
Taskbar behaviors. - Click on
Start menuto access related privacy settings.
- Scroll down and find the section labeled
- Clear Recent Files:
- Toggle off the option to show recent files and frequently used apps. You can also manage what shows up in these sections by selecting
Manage my Microsoft accountand adjusting your privacy settings.
- Toggle off the option to show recent files and frequently used apps. You can also manage what shows up in these sections by selecting
2. Clearing Items from the Start Menu
To manage and delete items from the Start menu dropdown:
- Open Start Menu Settings:
- Click on the
Startbutton or pressWindows + S. - Go to
Settings>Personalization>Start.
- Click on the
- Manage Pinned Items:
- In the
Startmenu settings, you can see options toShow recently opened items in Jump Lists on Start or the taskbar. Toggle this off if you want to clear recent items from the Start menu.
- In the
- Unpin or Remove Items:
- Right-click on pinned items in the Start menu and select
Unpin from Startto remove them from the list.
- Right-click on pinned items in the Start menu and select
3. Clearing Recent Items in File Explorer
To remove recently accessed files or folders from File Explorer’s dropdown:
- Open File Explorer:
- Press
Windows + Eto open File Explorer.
- Press
- Access Quick Access Settings:
- Click on the
Viewtab, then selectOptionsto open Folder Options.
- Click on the
- Clear Recent Files:
- In the
Generaltab, underPrivacy, click onClearto remove recent files and folders from Quick Access.
- In the
- Adjust Privacy Settings:
- You can choose to turn off the options for showing recent files and frequently used folders if you prefer not to see them in Quick Access.
4. Using Privacy Settings for Other Applications
For applications that display dropdowns with recent or frequent items:
- Access Application Settings:
- Open the specific application and navigate to its settings or preferences.
- Clear History:
- Look for options related to history, recent items, or cached data, and clear or delete these entries as needed.
Conclusion
Managing dropdown menus and clearing unwanted items in Windows 11 helps maintain an organized and efficient workspace. By following these steps, you can remove unnecessary entries from the taskbar, Start menu, File Explorer, and other applications, ensuring a cleaner and more streamlined user experience.