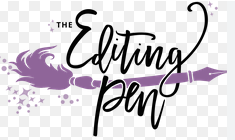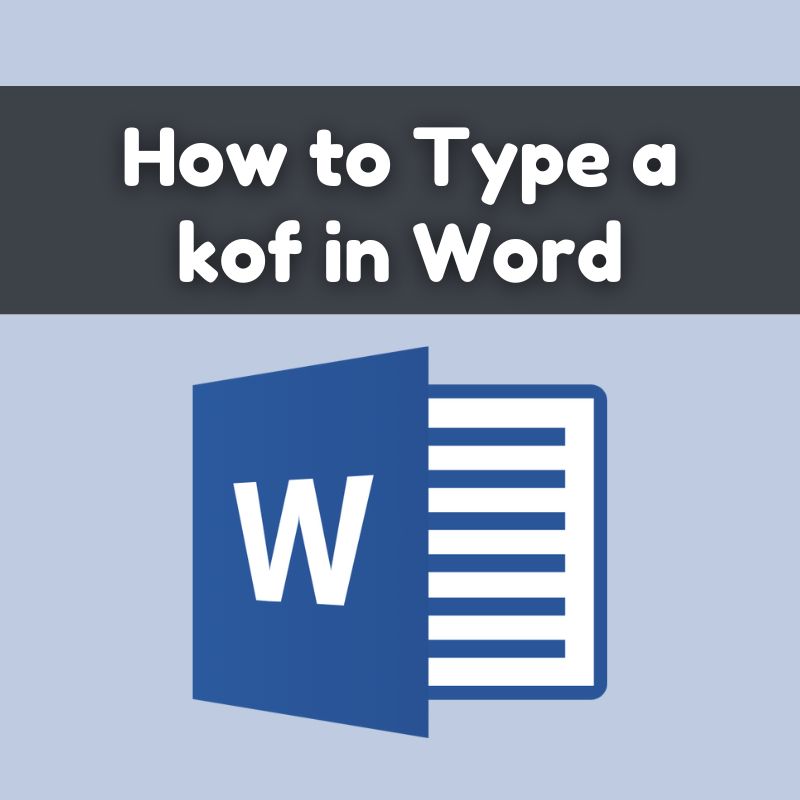
Typing a “kof” in Microsoft Word can be approached in a few ways depending on what you mean by “kof.” If you mean a special symbol or a specific character not directly available on the keyboard, here’s how to handle different scenarios:
1. Typing Regular Text “kof”
If you’re simply typing the word “kof”:
Open Microsoft Word:
Launch Microsoft Word by clicking on its icon or searching for it in the Start menu.
Type “kof”:
Click where you want to insert the text in your document.
Type the letters k, o, and f sequentially using your keyboard.
2. Inserting Special Characters or Symbols
If “kof” refers to a specific symbol or character not available on a standard keyboard, you might need to use symbols or special characters. Here’s how to insert various symbols:
Using Symbol Dialog
Open the Symbol Dialog:
Go to the Insert tab on the Ribbon.
Click on Symbol in the Symbols group, and then select More Symbols….
Browse Symbols:
In the Symbol dialog box, you can browse through various symbols and special characters.
If you’re looking for a specific Unicode character, you can select it from the list or type its Unicode value in the Character code box.
Insert the Symbol:
Click on the desired symbol and then click Insert. The symbol will appear in your document.
Using Unicode
If you know the Unicode value of the character:
Enter the Unicode Value:
Type the Unicode value of the character. For example, if you are looking for a specific Unicode character, type the code and then press Alt + X to convert the code into the character.
3. Typing in Different Languages or Scripts
If “kof” is a character or symbol from another language or script:
Change Keyboard Layout:
Go to Settings > Time & Language > Language.
Add a language that includes the script you need. For example, if you need a Hebrew character, add Hebrew language support.
Switch Input Method:
Switch to the appropriate keyboard layout by clicking on the language icon in the taskbar or using Windows + Space to toggle between input methods.
Type the Character:
Once the correct input method is selected, type the character as per the layout.
4. Using AutoCorrect for Custom Shortcuts
If you frequently need to type “kof” or a special sequence:
Set Up AutoCorrect:
Go to the File tab > Options > Proofing.
Click on AutoCorrect Options….
Create an AutoCorrect Entry:
In the AutoCorrect dialog box, enter kof in the Replace field.
Enter the desired text or symbol in the With field.
Click Add, then OK to save the changes.
Conclusion
To type “kof” in Microsoft Word, you can simply type it as regular text or use special methods to insert symbols, characters from other languages, or set up shortcuts if needed. By following these steps, you can easily handle a variety of typing needs in Word.