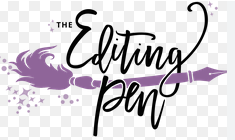If your PC’s Ethernet connection is blinking but not showing up on your router, there could be several issues causing this problem. Here’s a comprehensive troubleshooting guide to help you diagnose and resolve the issue:
1. Check Physical Connections
- Ensure the Ethernet Cable is Properly Connected:
- Make sure the Ethernet cable is securely plugged into both the PC and the router.
- Try unplugging and re-plugging the cable to ensure a solid connection.
- Inspect the Ethernet Cable:
- Check for any visible damage to the cable. If it looks damaged, try using a different Ethernet cable.
- Verify Router Port Status:
- Check if the port on the router is working by plugging the Ethernet cable into a different port on the router.
2. Verify Network Settings on PC
- Check Network Status:
- Open
Settingsby pressingWindows + I. - Go to
Network & Internet>Status. - Ensure that the Ethernet network shows as connected. If it’s not connected, proceed with troubleshooting steps.
- Open
- Release and Renew IP Address:
- Open Command Prompt as an administrator (
Windows + X>Command Prompt (Admin)). - Type the following commands:
ipconfig /release
ipconfig /renew
- Open Command Prompt as an administrator (
-
- These commands will release the current IP address and request a new one from the router.
- Check Network Adapter Settings:
- Go to
Settings>Network & Internet>Status>Change adapter options. - Right-click on your Ethernet adapter and select
Properties. - Ensure that
Internet Protocol Version 4 (TCP/IPv4)is checked and properly configured.
- Go to
3. Check Router Configuration
- Access Router Settings:
- Log into your router’s web interface. This is typically done by entering the router’s IP address into a web browser (common addresses are
192.168.1.1or192.168.0.1).
- Log into your router’s web interface. This is typically done by entering the router’s IP address into a web browser (common addresses are
- Verify DHCP Settings:
- Ensure that DHCP is enabled on the router. This allows the router to automatically assign IP addresses to connected devices.
- Check for Device List:
- Look at the list of connected devices in the router’s settings to see if your PC is listed. If not, the router might not be detecting the connection.
4. Update or Reinstall Network Drivers
- Update Network Drivers:
- Right-click on
Startand selectDevice Manager. - Expand the
Network adapterssection. - Right-click on your Ethernet adapter and select
Update driver. - Choose
Search automatically for updated driver software.
- Right-click on
- Reinstall Network Drivers:
- If updating the driver doesn’t work, try uninstalling and reinstalling the network adapter.
- In
Device Manager, right-click the Ethernet adapter and selectUninstall device. - Restart your PC, and Windows will automatically reinstall the network adapter.
5. Test with Another Device
- Connect a Different Device:
- Connect another device (such as a laptop) to the same Ethernet port and cable to see if it connects properly.
- If the second device connects without issues, the problem may be specific to your PC.
- Test Different Ports and Cables:
- Use a different Ethernet port on the router and a different cable to rule out port or cable issues.
6. Check for IP Address Conflicts
- Check for Conflicting IP Addresses:
- Ensure that no other devices on your network have the same IP address. IP conflicts can cause connectivity issues.
- Set a Static IP Address (Optional):
- If necessary, you can manually set a static IP address for your Ethernet adapter. This is done in the
PropertiesofInternet Protocol Version 4 (TCP/IPv4)settings.
- If necessary, you can manually set a static IP address for your Ethernet adapter. This is done in the
7. Reset Network Settings
- Network Reset:
- Go to
Settings>Network & Internet>Status. - Scroll down and click
Network reset. - Follow the prompts to reset your network settings, which will reinstall network adapters and restore default settings.
- Go to
Conclusion
By following these steps, you can troubleshoot and resolve issues related to an Ethernet connection that is blinking but not appearing on your router. This process involves checking physical connections, verifying network settings, inspecting router configurations, updating drivers, and testing with other devices. If the issue persists after these steps, there may be a hardware problem with the Ethernet adapter or router, and contacting technical support might be necessary.