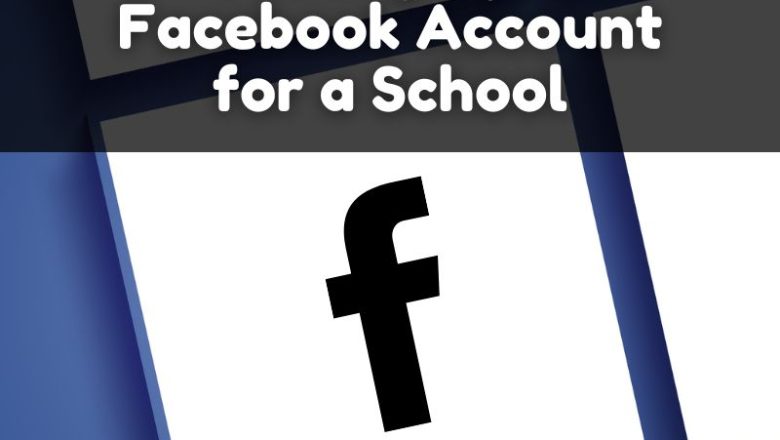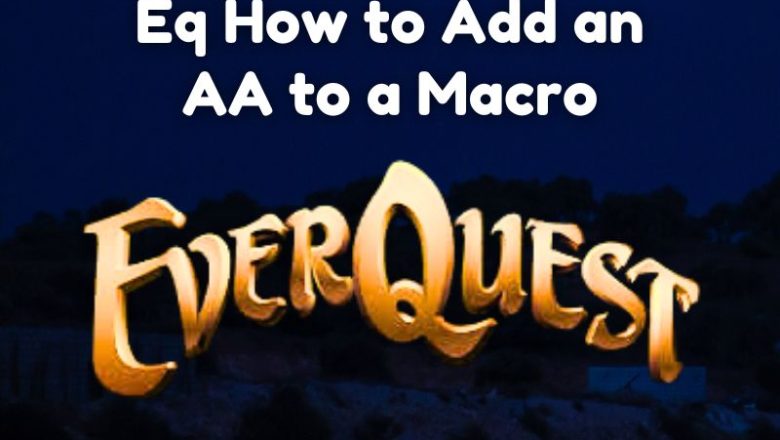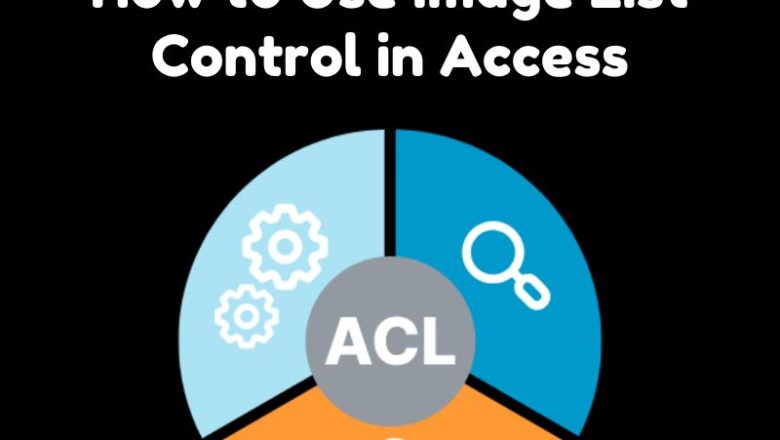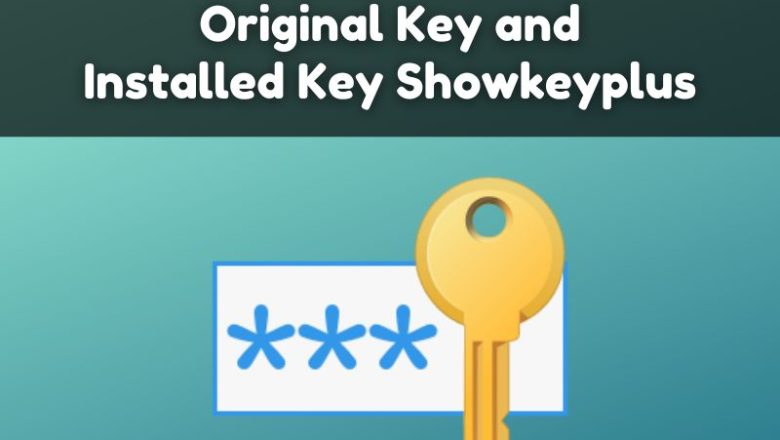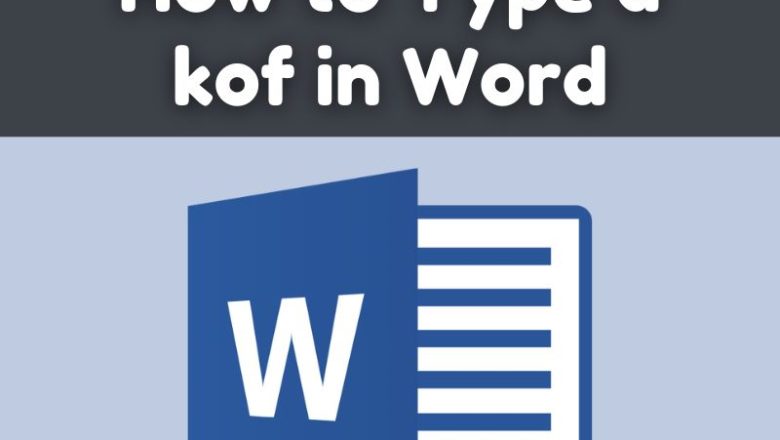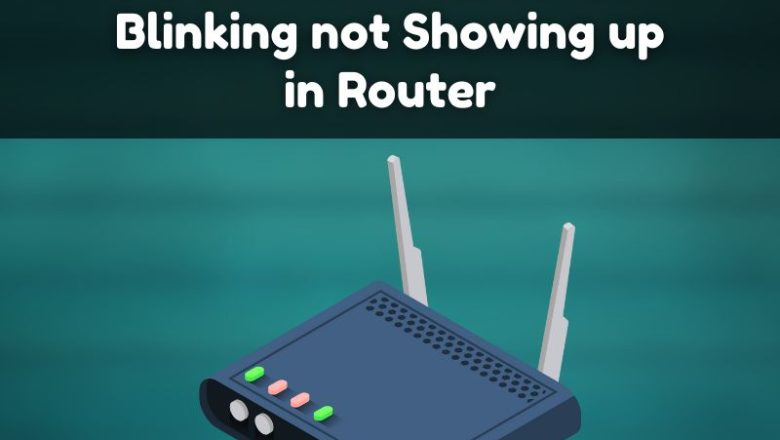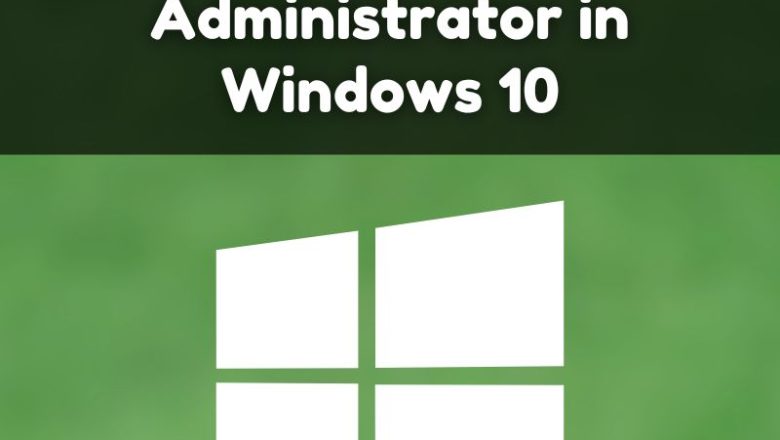Futuristic Gadgets We Might See in Everyday Life by 2050
As technology evolves at an astonishing pace, the next few decades are set to bring unimaginable changes to our daily lives. By 2050, we could be living in a world where today's science fiction gadgets are reality. From smart home systems to wearable technology, here are some of the most exciting futuristic gadgets we might see in everyday life by 2050.
1. Smart Home AI Hubs
While we’re already seeing voice-activated home assistants like Alexa and Google Assistant, AI-driven smart home hubs of 2050 will be vastly more advanced. These hubs will operate as the "brains" of our homes, with AI capabilities allowing them to understand the unique needs and preferences of each family member. They’ll control everything, from adjusting indoor temperatures based on individual comfort to automa...